|
ここで紹介するのは1例に過ぎません。
各種ソフトウエアが出ていますので、あなたに合ったものを見つけてください。
準備
- 「Gif Construction Set」を用意します。ここからダウンロードできます。
- GIF89a形式に保存できるエディタを用意します。
- 複数枚の画像を作成して、GIF89a形式で保存しておきます。
- 最終的に作成される動画GIFはこれらの合計ですので大きなファイルになりますから、減色したり
サイズを小さくしておきましょう。
作成
ここでは複数枚の画像を順番に表示させ、それを繰り返し行う動画GIFを作る方法を説明します。
- 「Gif Construction Set」を起動して、新規作成(file-new)を選択します。
- 640*480がデフォルトの画像サイズになっています。後で変更します。
- [Insert]をクリックして[Loop]を選択します。これは以下に指定する作業を繰り返すということです。
- [Edit]をクリックして繰り返し回数を指定します。
- [Insert]をクリックして[Image]を選択します。最初に表示させる画像を読み込みます。
- パレットをどうするかのウィンドウになりますので、よくわからなければ一番上にしておきましょう。
- [Edit]をクリックして画像の位置などを調整します。[View]で基準線上に表示されるので修正に便利です。
この調整は全部画像が揃ってから調整しましょう。
- 次にこの画像をどう処理(control)するか指定します。一つ戻って[LOOP]の上を反転させて
[Insert]をクリックして[Control]を選択すると、[LOOP]と[IMAGE]の間に[CONTROL]が挿入されます。
- [Edit]をクリックします。
- 透過色(transparent)を指定したければ色を選択します。どれかわからない場合は、右のスポイトみたい
のを使ってその色を差せば指定できます。
- 画像を表示するまでの待ち時間も指定できます。
- 画像を表示する前に前の画像をどうするかを決めます。アニメのように、前の画像を消してから表示させる
場合、(background)を選択しておきます。
- 以降、これらを繰り返して書き込んでいきます。[View]でどのように動画するかを確認できます。
- 最後に全ての画像が入る大きさに、640*480の画像サイズを変更します。[Edit]です。
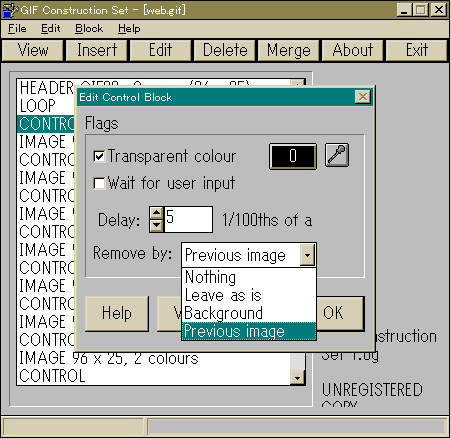

こちらはフリーソフトの動画GIF作成ツールのようです。私はまだ使っていませんが、
Uno氏より情報をいただきました。
ドロップダウンリストから「Microsoft Gif Animator」を選択します。
|

